Digital Signage
By One Stop I.T.
Turn any screen into a digital communication tool with One Stop IT Digital Signage Solutions. We can help you display dynamic content to drive sales and brand consistency!

























What can One Stop I.T. do for me?
One-Stop IT offers the best digital signage solutions for sending your content to any screen anytime from anywhere with amazing local support. We provide digital signage solutions for all businesses, especially restaurants, corporate, hotels, medical facilities, dental clinics, schools, and retail stores. Get our digital signage solutions for the following:


Corporate
Communications
One-Stop IT provides enterprise-level digital signage to display messages and media to screens, video walls, and room signs. And all of that from a single interface.


Schools &
Colleges
Use digital boards for effective communication by displaying campus news, faculty announcements, and class schedules.


Digital
Menu Boards
We can help you display your menu with descriptions, prices, and graphics to transform your menu into a digital menu board.


Healthcare
Departments
With our dynamic signage options, you can display clinic services, doctor’s bio, and practice information.


Retail
Stores
Digitalize your brick-and-mortar business with spotlight sales, engaging videos, and appealing offers using digital boards.


Hotels &
Resorts
At your hotels and resorts, our digital signage can improve your guests’ visits by making your location more modern, presentable, and upscale.
How does it work?
From simple setup and hardware procurement to complete support, One-Stop IT can help with as little or as much as you need. We will discuss your unique communication needs to tailor a solution that best meets your digital signage needs.
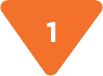
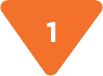
Sign up for a free One Stop IT Digital Signage account
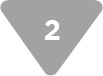
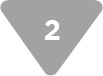
Create your marketing content with us
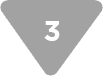
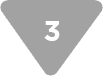
Send your content to any screen
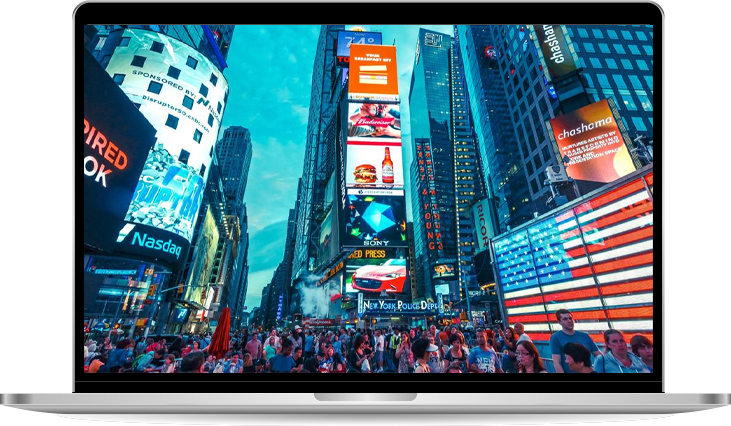
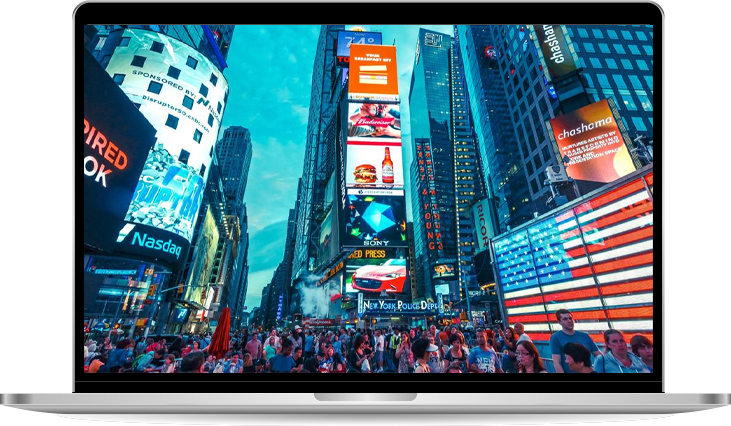
Everything You Need for Digital Signage
One-Stop IT partners with your business to provide systems tailored to your facility needs. We do not believe in making a hard sell, rather in service before, during, and after the sale to ensure you have everything you need to make your digital signage successful.
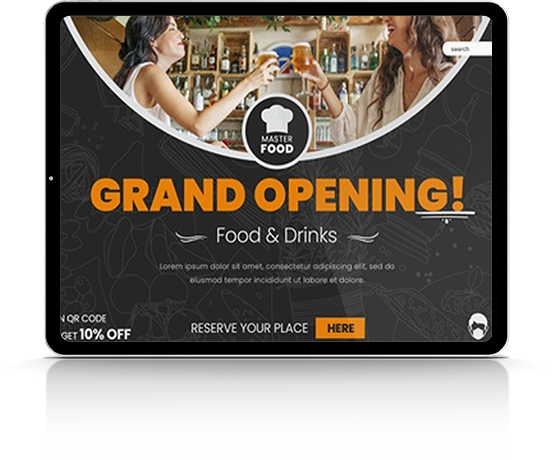
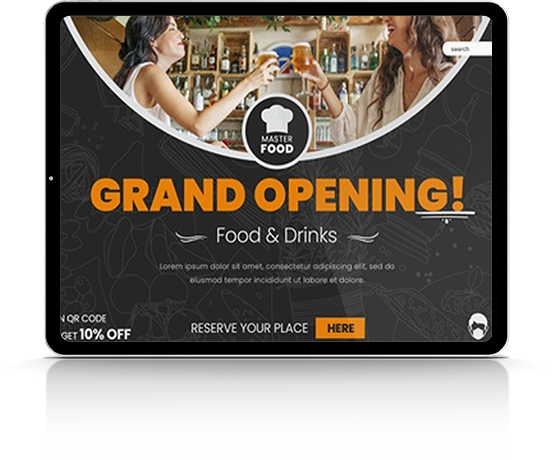


Digital Signage Studio
Our intuitive and easy-to-use digital signage studio is accessible from any PC and MAC.


Free Digital Signage Templates
You can have appealing and customizable designs and layouts with over 200 templates in our library.


Widgets
Social media widgets.
Real-time weather websites, YouTube, and more.


Playlist Scheduling
Preschedule and time your slides and templates for repeat or one-time play.


Integrations
Our digital signage allows you to connect O365 Calendars, CSV and XML Feeds, and custom APIs.


Touch Screen
You can have interactive displays with touchscreen systems and wayfinding kiosks.
Hardware Agnostic
Choose the platform of your choice and install our software for free!
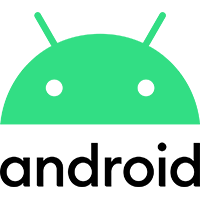
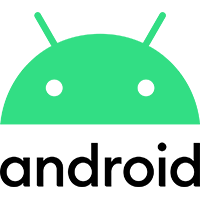
Android
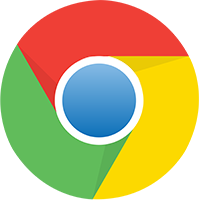
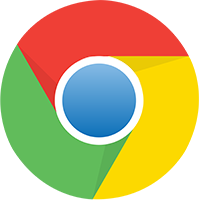
Chrome
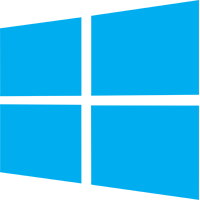
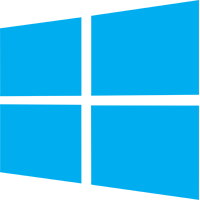
Windows
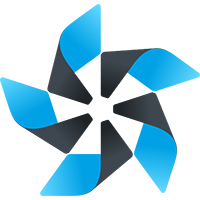
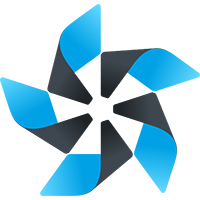
Samsung Tizen


LG webOS
Digital Signage for Every Business
No matter which industry you are in, our digital signage can bring new life into your commercial environment. We help the following sectors display video, graphics, and other content on anything from small screens to giant video walls:
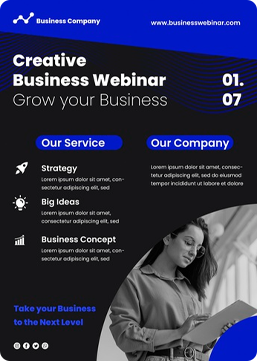
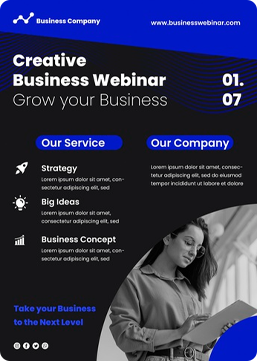
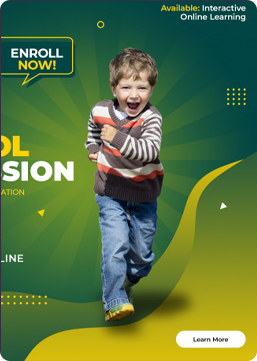
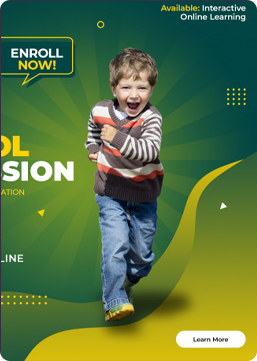
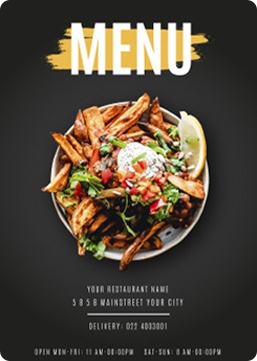
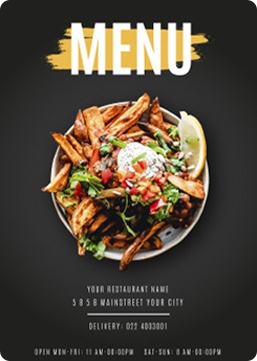
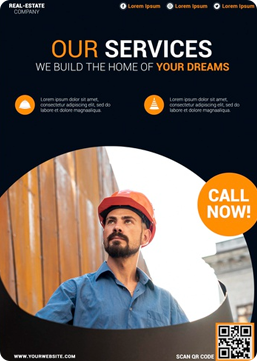
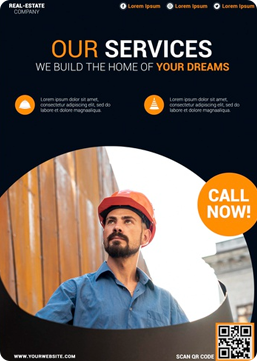
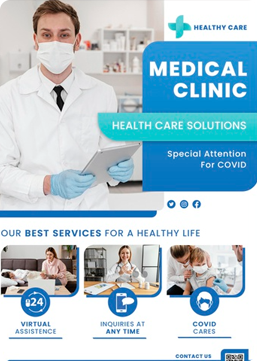
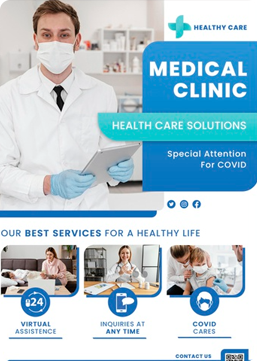
Education
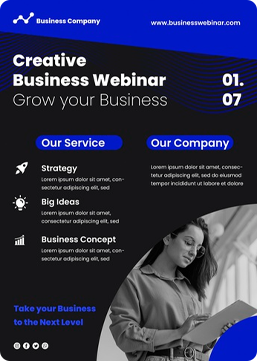
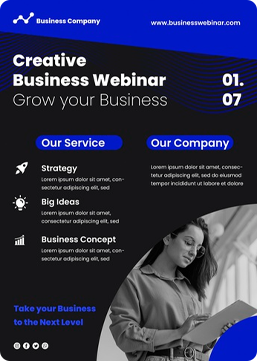
Healthcare
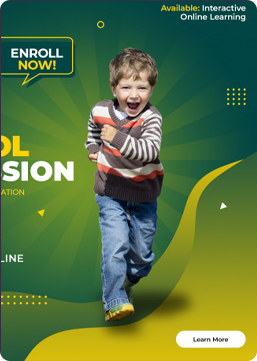
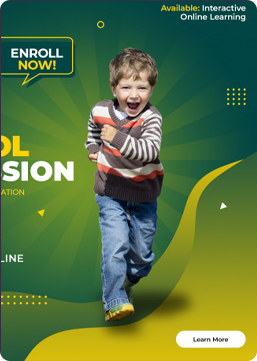
Food & Beverages
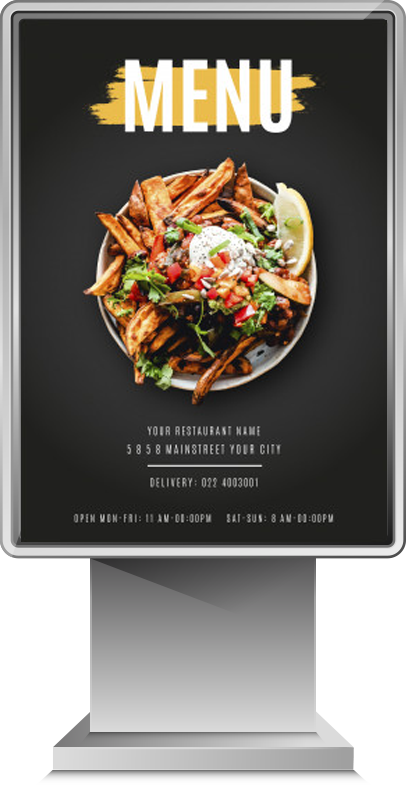
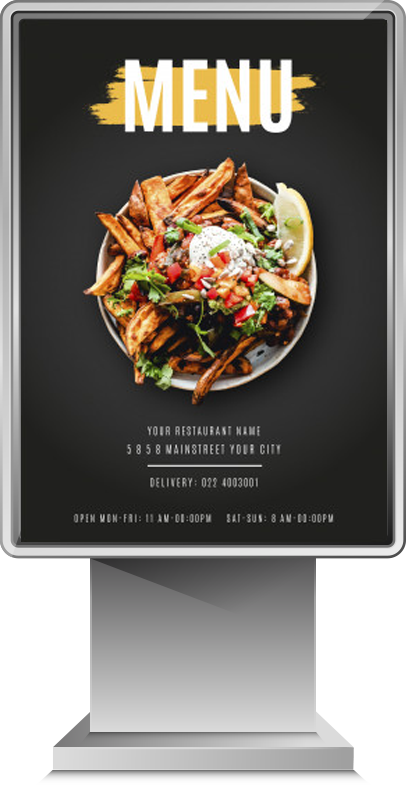
Construction
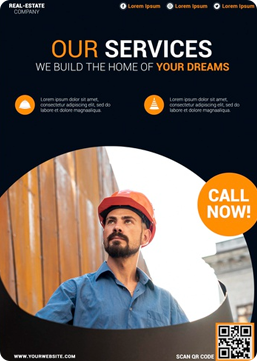
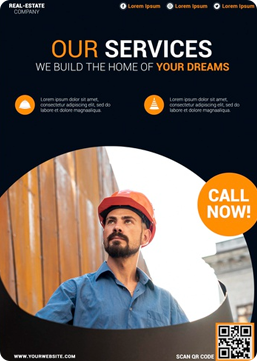
Healthcare
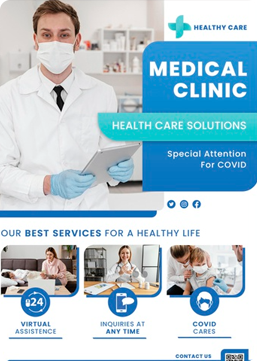
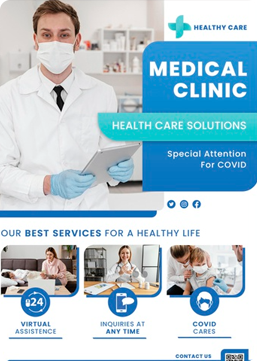
Why Digital Signage
Bold and dynamic content is the key to build brand equity and boost engagement. At One Stop IT, our technology ties together intuitive software with hardware seamlessly so that your digital signage is easy to install and maintain.


A Proven Solution
At One Stop I.T., we make it our goal to take your business to the next level with dynamic and engaging communications.


Super Simple
Our signage solutions are simple to use, intuitive to manage, and effortless to integrate your overall marketing plan.
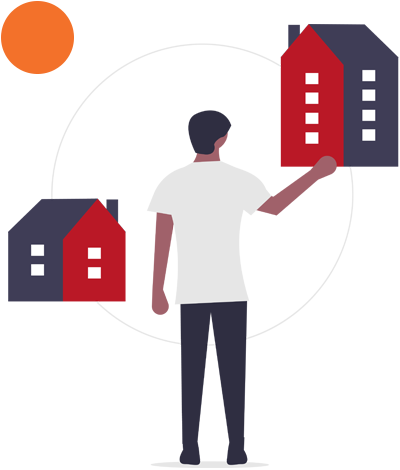
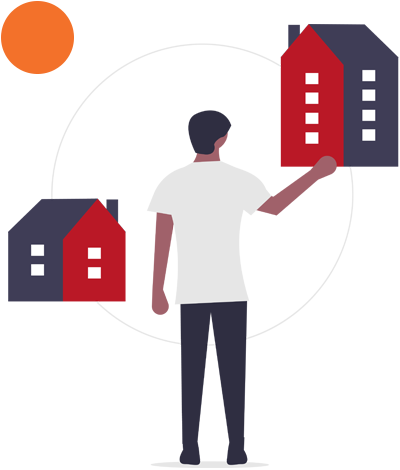


Free Support
Our skilled teams stay with you to offer you amazing local support at every step to help make your digital signage successful.


Secure
With Amazon S3 server hosting, our solution resides in the cloud so that you have no servers to maintain and no expensive hardware to purchase.
Frequently Asked Questions
A: Coastal Digital Signage focuses on developing a cloud-based (SaaS) digital signage software platform for digital signage broadcasting. Coastal Digital Signage is hardware agnostic, hence you can use any off-the-shelf hardware to display your signage. However, better use our recommended hardware which we have tested, for Android, Windows and Chrome OS.
A: It’s a known rare bug. Add the same video creative again to the playlist, so you’ll have it twice. Now you do not have a single video and the phenomenon won’t occur.
A: In the Creative Composer when creating the composed creative, make sure that there is no overlapping between the YouTube widget and any other widget. If that doesn’t help, check that you have the latest updates of the YouTube application (only in case of Android device when you set the setting “Disable HTML5 YouTube” to “on”). Also check that the Wi-Fi works, as if there is no internet available, probably the YouTube movie won’t play.
A: First thing, make sure you have the font you want installed on the machine with the Studio and on the machine you’re going to broadcast to; Second, in the creative composer after you highlighted the relevant text, instead of selecting predefined font from list, just type the font name in font family box and press the Enter key.
A: When using the player link, add “&debug=true” between the question mark and the string text which follows it. Now you’ll be able to resize the windows.



